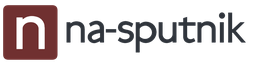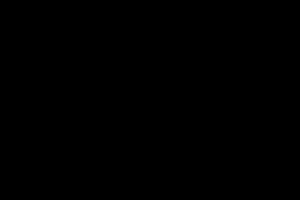Adds a Web Screen Block that enables a real web browser to show up when you place a few of those blocks (144 in fact) in a 16x9x1 surface shape and right-click it. You can go on YouTube, or listen to your favourites musics, or watch the stream of your favourite streamer, and everything in-game.
Web Displays Mod Videos:
Web Displays Mod Recipes:
The screen:
First, you need to craft 16×9 = 144 = 64 + 64 + 16 web screens blocks crafted like this:

So, in fact, you will need 9 rose red, 9 catcus green, 9 lapis lazuli, and 54 glass panes. Then, build a 16×9 wall with them, and right click on the side where you want the screen to appear (check that you don’t have any items in your hand). That’s it, you created your screen. Shift-Right Click to change the URL. To click on a link/button, simply right-click it with nothing in the hand.
Peripherals:
Peripherals are blocks that can be connected to a screen using the Wireless Linker:

You have to right click the screen first and then the peripheral with it. Note that peripherals can be wherever you want in the world, there is no distance from the screen limit. It just have to be in the same dimension.
Peripheral #1: The keyboard:
To type things in the web screen, you’ll need the keyboard:


After linking it to a screen with the linker, just right-click it with nothing in the hand, type whatever you want, and press Escape when you have done.
Peripheral #2: The Computer Interface:
If you want to use ComputerCraft to interact with the screen, here is the computer interface:

After linking it to a screen using the linker, place a computer next to it. You can access its functions using peripheral.wrap(“SIDE_OF_THE_INTERFACE”)
To know which functions are available; you can watch my little tutorial here:
Peripheral #3: The Repeater:
This peripheral is a little bit special; it’ll repeat what a real screen will show (called “source”), but on another screen (called “repeater).
Build two 16×9 screen (using web screens blocks). Turn on the source screen (right-click it with nothing in the hand). Then, select it by right-clicking it using the wireless linker. Once the source has been selected, click on the second screen using the linker . That’s it
Peripheral #4: The Remote Controller:
Crafted like this:

The Remote Controller once linked to a screen will enable you to change the URL of its linked screen wherever you want; this might be usefull to make a screen control room and change the URL from far.
How to install Web Displays Mod for Minecraft:
- Download and install .
- Download the mod and WDlibs.
- Go to %appdata%.
- Go to .minecraft/mods folder.
- If the “mods” folder does not exist you can create one.
- Drag and drop the downloaded jar (zip) files into it.
- Enjoy the mod.
If you don’t have 32 bit windows:
| + Show Content »» Select All | |
|---|---|
Start the Minecraft launcher. Check that the selected Profile is Forge and click on “Edit Profile”. To find your java 32bits path: Usually it’s Program Files (x86) >> Java >> jre7 >> bin >> javaw.exe if this file can’t be found, then open Program Files (x86) if this directory doesn’t exist, then you have a 32bit windows, just start the game. Go to the Java directory. If it doesn’t exist or if there is no folders inside it, then please Install java 32 bits. | |
Minecraft Mod Installer is a handy application designed to help you install new mods for the Minecraft game. You can use this tool in order to avoid the hustle of manually unpacking and copying the mod files.
Minecraft is a popular game played by millions of users and can be personalized by installing new graphics packs or modifications. In some cases, these enhancements do not have an installer and need to be added manually by copying the files in the game"s folder.
Since this is a delicate operation, the danger of damaging important files can ruin your gaming experience. This application intends to prevent unfortunate events by automatically installing the mods or graphic packs in the correct folder.
The interface of the program is easy to use and is designed to automatically detect the Minecraft installation. You can also select the game executable in a different folder if you have changed the default path.
In order to install an item you need to select the source file or folder and the program can take care of the rest. The mod files and the graphics are detected by the installer within folders or archives in order to install them with minimum effort.
Before installing a mod it is recommended to back up your game data in order to prevent any data loss. This tool automatically backs up the information when installing a new mod and is able to manage multiple versions if you need to restore the game data.
Minecraft Mod Installer is a practical tool that can handle the installation of most Minecraft mods types and help you keep your game data intact.
Игры. Процесс установки полностью автоматизирован.
Установка
1.Скачать последнюю версию с сайта .
2.Распаковать содержимое архива в любую папку.
Работа с программой
В основном окне программы присутствуют несколько кнопок, обозначающих разные варианты действий:
Install from Archive
Install from folder
Install single file
Undo last installation
Остановимся на каждом варианте отдельно.
Install from archive
При данном варианте инсталляции потребуется zip-архив мода или текстур-пака , который необходимо установить. После выбора архива с модом основной экран программы изменится. На экране будет показан список файлов, находящихся внутри архива, для установки.
Обратите внимание на поле A backup will be saved under the name
- в данном вы можете указать название backup`a.
Им вы сможете воспользоваться в случае, если устанавливаемый вами мод не подходит по тем или иным причинам к установленной версии игры.
Для начала процесса инсталляции необходимо нажать кнопку Install now
.
Если всё прошло успешно, то в диалоговом окне вы увидите процесс инсталляции, законченный надписью Done!
.
Install from folder
Данный вариант отличается от рассмотренного выше только тем, что в качестве zip-архива мы используем папку, в которую уже распакованы файлы мода.
Install single file
Иногда складывается такая ситуация, что вам надо установить обновление мода или мод, состоящий из одного единственного файла. Этот вариант подходит как нельзя лучше.
Просто выбираем файл, который нужно установить.
Undo last installation
Случается так, что только что установленный мод не совместим с вашей версией игры или вас не устраивает его качество. Чтобы не устанавливать заново игру достаточно воспользоваться этой кнопкой. Игра будет восстановлена в том виде, в каком она была до инсталляции последнего мода.
Управление backup`ами
Наверное вы уже заметили, что в верхнем меню программы присутствует опция Backups
- это ещё одна очень полезная функция программы.
Она позволяет осуществлять нам "управление версиями" игры на основе сделанных заранее backup`ов.
Представьте себе ситуацию - вы установили несколько модов подряд, не проверив игру на работоспособность, и теперь не знаете, какой именно мод вызвал "зависание", так вот при помощи данной опции вы можете выбрать любой из ранее созданных backup`ов и откатить игру до работоспособного состояния.