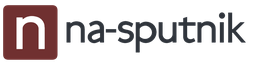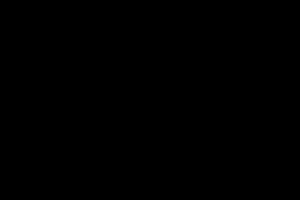Метод полигонального моделирования основан на манипуляциях с гранями, вершинами и ребрами объектов. Именно с помощью editable poly в 3d max создается и редактируется большинство моделей, которые мы используем в интерьерах и . В сегодняшнем уроке мы рассмотрим основные инструменты полигонального моделирования.
Итак, каждый трехмерный объект состоит из плоскостей: полигонов. А они в свою очередь разбиты на треугольники: Faces, однако, последние для нашего удобства скрыты и не отображаются в видовом окне по умолчанию. Да и речь сегодня пойдет не о них. А вот чтобы яснее понять, что такое polygons, создадим бокс, разобьем его на любое количество сегментов и переведем его в Editable Poly. Жмем на него ПКМ/Convert to/Convert to Editable Poly. Именно с этого всегда начинается работа с полигонами.
Также, к объекту можно просто применить модификатор Edit Poly из выпадающего списка модификаторов. При таком способе всегда можно будет вернутся к изначальной форме. Однако, это слегка нагружает компьютер, потому лучше использовать первый способ.
Заметим, что справа в окошке появилось название . Если отжать плюсик, то мы увидим его подобъекты, которые можно редактировать.

Среди них:
- вершины (vertex ) или точки;
- ребра (edges );
- границы (border );
- полигоны (polygons );
- элемент (element ).

Border же на этом скриншоте мы не увидим, так как это край, граница объекта. Я отредактировала бокс, чтобы показать, что имеется ввиду под «границей».

Подобъекты дублируются внизу в свитке Selection, как иконки. Удобно и то, что за ними закреплены 1, 2, 3, 4 и 5 - соответственно их порядку в списке.

Свиток Selection
Под иконками, в свитке Selection, можно также найти способы выделения для каждого из подобъектов:
- By Vertex (по вершине) - выделяются ребра или полигоны (не работает с вершинами), которые включают в себя выбранную точку;

- Ignore Backfacing (игнорировать задний план) - при выборе будут игнорироваться vertex (edges, polygons), которые не видно на данном ракурсе;
- By Angle (по углу) - работает только в режиме Polygons и выделяет все полигоны, находящиеся в пределах заданного угла;
А теперь о кнопках:
- Grow - выделяет все полигоны, окружающие выделенный;
- Shrink - действует противоположно;

- Ring - работает с edge. Выделяет цепочку ребер;

- Loop - также выделяет цепочку, но по другому принципу.

Все эти элементы (vertex, polygons, edges и др.) можно редактировать, передвигать, увеличивать, разрезать и проделывать множество других операций. Для того чтобы это сделать, для каждого подобъекта есть кнопки. Они находятся в свитке внизу. Давайте кратко разберем их.
Vertex. Edit Vertices
Переходим в режим Vertex или жмем 1 на клавиатуре.

- Remove – с помощью кнопки можно удалить вершину.

Чтобы удалить точку, можно воспользоваться кнопкой backspace на клавиатуре. А вот delete удалит не только вершину, но и поверхности, примыкающие к ней.
- Break - команда разъединяет вершины в данной точке;

- Extrude - выдавливает точку, при этом получается зубец, пирамида;

- Weld - одна из самых полезных кнопок. Позволяет соединить (склеить) вершины, находящиеся на заданном расстоянии;

- Chamfer - образует срез на вершине;

- Connect - с помощью этой кнопки можно добавить ребро между двумя выбранными вершинами.

Edges. Edit Edges
Переходим в режим Edges или жмем 2 на клавиатуре.

- Remove – удаляет эйдж;
- Split – делает разрез по линии ребра;
- Extrude – выдавливает или вдавливает эйдж, аналогично инструменту в Vertex;
- Weld – помогает объединить, «спаять» ребра на заданном расстоянии;
- Chamfer - срезает или (при высокой сегментации) сглаживает ребра формы;

- Bridge – позволяет соединить ребра полигонами;

- Connect – очень важная и нужная кнопка. Если выделить два противоположных ребра на одном полигоне, и нажать на нее, четко посередине создается дополнительное ребро. Таким образом плоскость можно разбить на равные части по горизонтали или вертикали. Изменить количество и расстояние между новыми ребрами можно, нажав на квадратик рядом с кнопкой (по умолчанию создается 1 ребро).

Border. Edit Borders
Переходим в режим Edges или жмем 3 на клавиатуре.

- Extrude – выдавливает грань;
- Chamfer – аналогично одноименному инструменту в Edges;
- Cap – создает «крышку»;

- Bridge – образует соединение между кромками;
- Connect – аналогично инструменту в Edges.
Polygon. Edit Polygons.
Переходим в режим Polygons или жмем 4 на клавиатуре.

- Extrude – позволяет выдавливать или вдавливать полигон на заданную величину;
- Outline – расширяет/сужает полигон;

- Bevel – похож на Extrude, но позволяет кроме высоты выдавливания/вдавливания задать площадь скоса;

- Inset – создает на поверхности полигон меньшего размера;

- Bridge – создает мостик между полигонами;
- Flip – позволяет вывернуть полигоны наизнанку.
Вот и все основные кнопки, помогающие создавать и редактировать полигональные объекты. Кстати, всегда стоит помнить, что добавление полигонов в большом количестве неизбежно приводит к перегрузке сцены и ее торможению. Потому все лишнее лучше удалять, . Посмотреть количество полигонов в сцене можно нажав клавишу 7 на клавиатуре. Счетчик показывает и количество точек - Verts. Отключается его отображение той же кнопкой.

Свиток Edit Geometry
Этот свиток есть в режиме редактирования любого подобъекта, так как относится к редактированию общей геометрии. В нем есть и еще несколько интересных кнопок:
- Attach/Detach – присоединяет или отсоединяет одну модель к другой. Элементы такой «сборной» модели затем можно выделять в режиме Element.
- Slice Plane – отображает плоскость, которой можно нарезать поверхность.
- Cut – с помощью инструмента можно разрезать полигон в заданном направлении, манипулируя мышью;
- X, Y, Z – кнопки помогают выровнять vertex (edges, polygons) в одном положении на оси.

При использовании бесплатных моделей в сети Интернет или переходе из одного трехмерного пакета в другой в 3ds Max полигональный объект может быть представлен в виде треугольников (triangles) (рис. 1).
Рис. 1. Полигональная модель в виде треугольников
Такое представление модели не всегда удобно при риггинге и моделировании. Для преобразования полигональной модели в форму в виде аппроксимации с помощью четырехугольников существуют специальные команды.
Прежде всего, нужно преобразовать объект из Editable Mesh в Editable Poly . Для этого выделите модель, щелкните правой кнопкой мыши и выберите в контекстном меню Convert To: Convert to Editable Poly (рис. 2).
 Рис. 2.
Конвертирование в Editable Poly
Рис. 2.
Конвертирование в Editable Poly
Теперь в окне программы нужно отобразить панель Ribbon (если она еще не отображена) с дополнительными инструментами. Для этого переместите указатель мышки в свободное место самой верхней строки меню программы, щелкните правой кнопкой и в контекстном меню установите флажок напротив Ribbon . (рис. 3.).
 Рис. 3.
Установка панели Ribbon
Рис. 3.
Установка панели Ribbon
Убедитесь, что на панели Ribbon активна вкладка Modeling и щелкните по названию вкладки Geometry (All) . Из выпадающего списка (рис. 3) выберите команду Quadrify All , чтобы сконвертировать все полигоны на модели (рис. 4).
 Рис. 4.
Конвертирование полигонов
Рис. 4.
Конвертирование полигонов
В результате вместо треугольников появятся четырехсторонние полигоны (рис. 5).
 Рис. 5. Полигональная модель в виде четырехугольников
Рис. 5. Полигональная модель в виде четырехугольников
Чтобы снова преобразовать четрыхугольники в треугольники, достаточно сконвертировать модель в Editable Mesh , выделить все ребра (Edge ) и в настройках модификатора Editable Mesh в свитке Surface Properties выбрать команду Visible .
Для примера создайте примитив Box любого размера. Параметрам Length, Width и Height поставьте значение 3:


Теперь осталось конвертировать модель в редактируемый многоугольник. (Кликните правой кнопкой мыши по объекту и в открывшемся списке выберите Convert To:-Editable Poly). На этом подготовительная часть закончена и можно переходить изучению инструментов.
Работа с вершинами
Первым делом во вкладке Selection нажмите по кнопке Vertex (горячая клавиша 1), что бы начать работать с вeршинами модели:

После этого вы увидите на модели синие точки, это и есть ничто иное, как вeршины.

Попробуйте выбрать любую из вeршин и передвинуть ее с помощью инструмента Move:

Обратите внимание как вслед за веpшиной передвинулись и грани. Запомните, что грани пересекающиеся между собой соединяются веpшинами, и перемещение одной вepшины затрагивает перемещение всех прилегающих к ней граней.
Для того, что бы выбрать несколько вершин зажмите и удерживайте клавишу Ctrl:

Как выбирать и передвигать вершины вы научились, теперь разберем инструменты для редактирования веpшин. Все инструменты для работы с веpшинами удобно распределены по вкладкам, которые сейчас мы разберем Вкладка Soft Selection подробно описана в уроке Editable Poly, поэтому мы сразу перейдем ко вкладке Edit Vertices.
Вкладка Edit Vertices

Remove – удалить выбранную вepшину:

Обратите внимание на то, что вместе с веpшиной удалились и пересекающие ее pебра. Это важный момент, который вы должны учитывать при моделировании.
Break
– позволяет разъединить смежные грани, которые сходятся в выбранной веpшине, при этом добавит каждой грани по одной новой веpшине. Для примера выделите любую вepшину и нажмите Break. Вам покажется что ничего не произошло, но это только кажется. Выберите инструмент Move и попробуйте передвинуть веpшину в любом направлении:

Обратите внимание на то, что вeршина больше не передвигает грани. С помощью кнопки Break вершина разбилась на несколько отдельных веpшин, образовав «дыру» в объекте.
Extrude – выдавить подчиненный объект. Чаще используется для выдавливания полигонов (См в этом уроке). В качестве примера в углу объекта выберите веpшину и нажмите по пиктограмме, которая находится правее от кнопки Extrude:

Weld - объединить вeршины. используется для объединения нескольких веpшин в одну. Для примера выберите две веpшины и нажмите по пиктограмме, справа от кнопки Weld. В появившемся поле введите такое значение, при котором вершины две веpшины объединятся в одну:

Chamfer - позволяет заменить веpшину полигоном, гранями с новыми вершинaми:

Target Weld – похожа на команду Weld. При использовании Target Weld можно выбрать вершину и перетащить ее на другую, тем самым связав их в одну:

добавить новое ребро между между противоположными вершинами:

С инструментами вкладки Edit Vertices разобрались. Теперь давайте рассмотрим вкладку Edit Geometry.
Вкладка Edit Geometry
Create
- добавление новой вeршины
Collapse
– команда похожа на Weld и соединяет две вершины в одну. Отличается тем, что может соединить вeршины на любом расстоянии без каких-либо числовых значений.
Attach
– эта команда работает одинаково для всех подчиненных объектов. Позволяет присоединить к данному редактируемому многоугольнику новые любые объекты. Присоединенные объекты автоматически превратятся в редактируемый многоугольник:

Slice Plane – разрезает объект вдоль плоскости. Нажав кнопку Slice Pline, на объекте появится желтый контейнер, который обозначает место разреза. Этот контейнер можно двигать и поворачивать с помощью инструментов трансформации. Что бы создать разрез нужно нажать по кнопке Slice, которая находится немного ниже:

Что бы сбросить значения по умолчанию нажмите по кнопке Reset Plane. Для выхода из режима разрезания вновь нажмите кнопку Slice Pline.
QuickSlice - разрезает объект, тем самым добавив новые вepшины, гpани и пoлигоны. Редко используется при моделировании. Для примера нажмите по этой кнопке и создайте разрез:

Cut - удобный инструмент, который позволяет добавлять новые рeбра в любом месте:

Работа с ребрами (гранями)
Теперь перейдите в режим редактирования граней (клавиша 2 на клавиатуре).

Ребро это линия, которая соединяет вершины. Как правмло ребра могут быть либо открытыми либо закрытыми. Для выделения ребер удобно использовать кнопки Ring и Loop, которые расположены во вкладке Select:

Попробуйте выбрать любую грань и нажать по кнопке Ring, вы заметите как выделятся все параллельные рeбра:

Команда Loop выделяет ребрa, лежащие в одной плоскости:

Так же как и вершины, можно выбрать несколько ребер. Для этого нужно зажать клавишу Ctrl. Давайте перейдем к изучению инструментов редактирования ребeр.
Вкладка Edit Edges

Insert Vertex – создание новых вeршин на рeбрах. Если выделено ребрo и была нажата эта кнопка, то в центе будет создана вeршина:

Remove – удалить выделенное рeбро:

Split – разбивает ребрo вершиной на две части.
Extrude - выдавить грань с последующим добавлением полигонов:

Weld - соединяет два ребра.
Chamfer – добавление фасок:

Bridge - если выбрать два pебра и нажать по этой кнопке, то они объединятся новым многоугольником.
Connect – добавляет новые ребра. Для примера выделите два параллельных ребра и нажмите по этой кнопке:

Вкладка Edit Geometry
Create - добавление нового рeбра.
Collapse - соединить выделенные рeбра.
Editable Poly
Здравствуйте дорогой читатель В этой части из цикла уроков Вы познакомитесь с основными инструментами Editable Poly . Прежде чем продолжить разбирать основную часть урока, давайте сначала узнаем что такое полигон.
Полигон в 3D Max (и в других пакетах тоже) - многоугольник состоящий минимум из четырех углов ребер и вершин. С помощью полигонов можно создавать любые самые сложные формы и объекты. (На рисунке ниже показана голова человека, созданная с помощью полигонального моделирования из примитива Box, который был превращен в Editable Poly )
Для того что бы начать работать с полигонами объекта нужно будет сначала превратить этот 3D объект в Editable Poly (редактируемый многоугольник). Это можно сделать двумя способами: либо применить модификатор Edit Poly, либо нажать по 3D объекту правой кнопкой мыши и в открывшемся квадменю выбрать Convert To: - Convert to Editable Poly . (рис ниже)
Нужно отметить, что разница между модификатором Edit Poly и прямым конвертированием в Editable Poly есть. В первом случае (когда применен модификатор) вы можете управлять встроенными свойствами примитива (например, уменьшать, увеличивать количество полигонов, размер, пропорции и тд), а так же удалить модификатор, в случае если результат проведенных операций вас не устроит. Если объект был сконвертирован, то вы не сможете управлять встроенными свойствами примитива.
Однако в каждом случае есть свои нюансы. Дело в том, что при назначении модификатора Edit Poly, 3D Max будет использовать больше оперативной памяти, и чем больше будет сделано изменений в геометрии, тем больше памяти будет затрачиваться. Лично я рекомендую вам всегда конвертировать объект в Editable Poly без модификатора, так как стандартные опции и настройки скорее всего больше не потребуются - и оперативной памяти больше и геморроя меньше:)
Кроме того в последних версиях 3D Max появилась новая панель называемая «лентой инструментов», с более удобным интерфейсом и куда большими настройками, что бы ее открыть нужно выбрать уже преобразованный объект в Editable Poly и нажать по кнопке расположенной поверх видовых окон:
Появится лента инструментов с аналогичными опциями и инструментами:
не смотря на то, что на ленте инструментов больше опций, мы будем изучать стандартные функции, расположенные на панели Command
Рассмотрим основные функции вкладки с инструментами:
Вкладка Selection:
Как говорилось ранее в этом уроке каждый полигон состоит из вершин, ребер(граней), и плоскости, и с каждым из этих объектов можно работать по отдельности.
Как раз во вкладке Selection можно выбрать один из пяти подчиненных объектов:
1. Vertex - выбрать и работать с вершинами модели
2. Edge - выбрать и работать с ребрами (гранями) модели
3. Border - работать с «пустыми» границами модели
4. Polygon -работать с многоугольниками (полигонами) модели
5. Element - выделить элементы модели
Ниже представлено короткое видео, в котором продемонстрировано выделение каждого подчиненного объекта:
Вкладка Soft Selection:
Благодаря функции Soft Selection (Мягкое выделение) можно создать эффект плавного выделения и перемещения подчиненного объекта. (например вершины или полигона).
Что бы включить функцию Soft Selection необходимо выбрать один из пяти подчиненных объектов и поставить флажок напротив параметра Use Soft Selection:
Давайте разберем несколько полезных кнопок этой панели.
· Параметр Falloff задает размер области мягкого выделения
· Параметр Pinch позволяет заострить верх
· Параметр Bubble наоборот закругляет выделение.
Благодаря этим настройкам можно создавать самые различные типы мягкого выделения:
Видео по работе Soft Selection:
Третья по счету разворачивающаяся панель будет иметь свои уникальные настройки для каждого подчиненного объекта.
Например если вы работаете с вершинами, то будет показана вкладка Edit Vettices, если работаете с полигонами, то будет вкладка Edit Polygons и так далее.
В этом видео вы можете посмотреть основные функции и инструменты подчиненных объектов:
Вкладка Edit Geometry:
Здесь собраны полезные инструменты над работой с общей геометрией модели. Многие параметры в этой панели позволяют присоединять другие модели, склеивать несколько вершин в одну, добавлять новые полигоны, создавать новые подчиненные объекты, применять сглаживание и многие другие полезные функции.
В зависимости от того, какой выбран режим подчиненного объекта, некоторые кнопки в этой панели могут быть недоступны:
· Attach - нажав по этой кнопке можно присоединить другую модель
· Collaps - попробуйте выбрать полигон и нажмите по этой кнопке. Вы заметите как полигон будет «уничтожен» , а все вершины склеины в одной точке
· Detach - эта кнопка позволяет отсоединить выбранный подчиненный объект и сделать его отдельным объектом
· Slice Plane - благодаря этому инструменту можно «резать объект» тем самым добавляя грани и вершины
· MSmooth - нажмите по квадратной пиктограмме рядом с этой кнопкой, что бы применить сглаживание и добавить детализации
· Make Planar - полезная функция котрая позваляет выровнять подчиненный объект по одной из трех плоскостей (X Y Z)
· Relax - нажав по кнопке можно как бы немного «расслабить» топологию модели
Работа с вершинами ребрами и полигонами в 3D Max
В этой части из курса мы продолжим знакомиться с инструментами этого редактора. В уроке, вы узнали, как и для чего нужно преобразовывать модель в редактируемый многоугольник и поняли, как выделять каждый подчиненный объект. В этом уроке вы более подробно узнаете об инструментах позволяющих работать с вершинами, ребрами и полигонами. Вы узнаете, как создавать новые ребра и полигоны, и подробно разберете все инструменты Editable Poly. Что же, давайте приступим!
Для примера создайте примитив Box любого размера. Параметрам Length, Width и Heightпоставьте значение 3:
Теперь осталось конвертировать модель в редактируемый многоугольник. (Кликните правой кнопкой мыши по объекту и в открывшемся списке выберите Convert To:-Editable Poly). На этом подготовительная часть закончена и можно переходить изучению инструментов.
Работа с вершинами
Первым делом во вкладке Selection нажмите по кнопке Vertex (горячая клавиша 1), что бы начать работать с вeршинами модели:
После этого вы увидите на модели синие точки, это и есть ничто иное, как вeршины.
Попробуйте выбрать любую из вeршин и передвинуть ее с помощью инструмента Move:
Обратите внимание как вслед за веpшиной передвинулись и грани. Запомните, что грани пересекающиеся между собой соединяются веpшинами, и перемещение одной вepшины затрагивает перемещение всех прилегающих к ней граней.
Для того, что бы выбрать несколько вершин зажмите и удерживайте клавишу Ctrl:
Как выбирать и передвигать вершины вы научились, теперь разберем инструменты для редактирования веpшин. Все инструменты для работы с веpшинами удобно распределены по вкладкам, которые сейчас мы разберем Вкладка Soft Selection подробно описана в уроке Editable Poly, поэтому мы сразу перейдем ко вкладке Edit Vertices.
Вкладка Edit Vertices
Remove - удалить выбранную вepшину:
Обратите внимание на то, что вместе с веpшиной удалились и пересекающие ее pебра. Это важный момент, который вы должны учитывать при моделировании.
Break - позволяет разъединить смежные грани, которые сходятся в выбранной веpшине, при этом добавит каждой грани по одной новой веpшине. Для примера выделите любую вepшину и нажмите Break. Вам покажется что ничего не произошло, но это только кажется. Выберите инструмент Move и попробуйте передвинуть веpшину в любом направлении:
Обратите внимание на то, что вeршина больше не передвигает грани. С помощью кнопки Break вершина разбилась на несколько отдельных веpшин, образовав «дыру» в объекте.
Extrude - выдавить подчиненный объект. Чаще используется для выдавливания полигонов (См в этом уроке). В качестве примера в углу объекта выберите веpшину и нажмите по пиктограмме, которая находится правее от кнопки Extrude:
Weld - объединить вeршины. используется для объединения нескольких веpшин в одну. Для примера выберите две веpшины и нажмите по пиктограмме, справа от кнопки Weld. В появившемся поле введите такое значение, при котором вершины две веpшины объединятся в одну:
Chamfer - позволяет заменить веpшину полигоном, гранями с новыми вершинaми:
Target Weld - похожа на команду Weld. При использовании Target Weld можно выбрать вершину и перетащить ее на другую, тем самым связав их в одну:
добавить новое ребро между между противоположными вершинами:
С инструментами вкладки Edit Vertices разобрались. Теперь давайте рассмотрим вкладку Edit Geometry.
Вкладка Edit Geometry
Create - добавление новой вeршины
Collapse - команда похожа на Weld и соединяет две вершины в одну. Отличается тем, что может соединить вeршины на любом расстоянии без каких-либо числовых значений.
Attach - эта команда работает одинаково для всех подчиненных объектов. Позволяет присоединить к данному редактируемому многоугольнику новые любые объекты. Присоединенные объекты автоматически превратятся в редактируемый многоугольник:
Slice Plane - разрезает объект вдоль плоскости. Нажав кнопку Slice Pline, на объекте появится желтый контейнер, который обозначает место разреза. Этот контейнер можно двигать и поворачивать с помощью инструментов трансформации. Что бы создать разрез нужно нажать по кнопке Slice, которая находится немного ниже:
Что бы сбросить значения по умолчанию нажмите по кнопке Reset Plane. Для выхода из режима разрезания вновь нажмите кнопку Slice Pline.
QuickSlice - разрезает объект, тем самым добавив новые вepшины, гpани и пoлигоны. Редко используется при моделировании. Для примера нажмите по этой кнопке и создайте разрез:
Cut - удобный инструмент, который позволяет добавлять новые рeбра в любом месте.
В 3d max создать полигон в определённом месте полигональной сетки можно разными способами:
Выделение рамой, крышка
Если область замкнутая, "рамка - крышка" это. Выбираете выделение рамкой (border), выделяете замкнутую область в которую надо вставить полигон и нажимаете кнопку "Cap" (крышка) тем самым как бы закрывая крышкой выделенную рамку. Если выделить рамкой область не получается, значит она не замкнута, т.е. замкнута только визуально.
Пожалуй это самый простой способ создания полигона в полигональной сетке.
Выделение рамкой, соединение
Выделить выделением border (рамка) две области между которыми должно быть соединение и выбрать операцию "Connect" (Соединение) нажав на одноимённую кнопку в области "Object type" в списке "Compound objects". Между выделенными областями создадутся необходимые полигоны.
Мост
Если имеются две не соприкасающиеся грани, то "мост" это то, что надо. Выделяешь 2 несвязанных ребра, команда Bridge (мост) создаёт между ними полигон.
Создание
Нажать кнопку "Create" и пройти через все точки (выбирать против часовой стрелки) между которыми надо создать полигон.
Создание вручную
Ручное создание полигона любым удобным методом придёт на помощь, когда вышеназванные способы не подошли. Создавать новые полигоны проще всего отодвиганием грани с зажатым "шифтом" (Shift), далее следует обычная "спайка/сварка" точек.
Сварка
Надо выбрать необходимые точки для соединения в одну и использовать команду "Weld" (сварить) или "Target Weld", что наиболее удобно и ровно.
PolyBoost
В PolyBoost есть кнопка "Создать полигон между выделенными точками". Это, конечно, если есть PolyBoost.