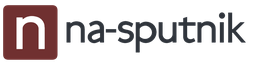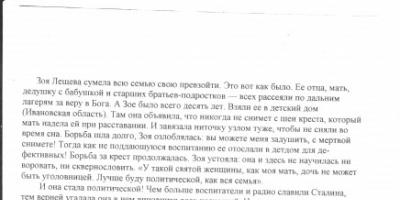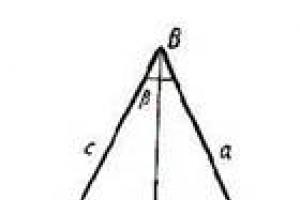The method of polygonal modeling is based on manipulations with faces, vertices and edges of objects. It is with the help of editable poly in 3d max that most of the models that we use in interiors and are created and edited. In today's tutorial, we will look at the basic polygonal modeling tools.
So, every three-dimensional object consists of planes: polygons. And they, in turn, are divided into triangles: Faces, however, the latter are hidden for our convenience and are not displayed in the viewport by default. Yes, and today we will not talk about them. But in order to better understand what polygons are, let's create a box, break it into any number of segments and translate it into Editable Poly. Right click on it/Convert to/Convert to Editable Poly. This is where the work with polygons always begins.
Also, you can simply apply the Edit Poly modifier to the object from the drop-down list of modifiers. With this method, you can always return to the original form. However, this slightly loads the computer, so it is better to use the first method.
Note that the name appeared in the window on the right. If you press the plus sign, then we will see its sub-objects that can be edited.

Among them:
- vertices ( vertex) or points;
- ribs ( edges);
- borders ( border);
- polygons ( polygons);
- element (element).

We will not see the Border in this screenshot, since this is the edge, the border of the object. I have edited the box to show what is meant by "border".

Subobjects are duplicated at the bottom of the Selection rollout, like icons. It is also convenient that 1, 2, 3, 4 and 5 are assigned to them - according to their order in the list.

Scroll Selection
Under the icons, in the Selection rollout, you can also find selection methods for each of the sub-objects:
- By Vertex(by vertex) - edges or polygons are selected (does not work with vertices) that include the selected point;

- Ignore backfacing(ignore background) - when selected, vertex (edges, polygons) that are not visible at this angle will be ignored;
- By Angle(by corner) - works only in the Polygons mode and selects all polygons within the specified corner;
Now for the buttons:
- Grow- selects all polygons surrounding the selected one;
- Shrink- acts in the opposite way;

- ring- works with edge. Selects a chain of edges;

- loop- also highlights the chain, but on a different principle.

All these elements (vertex, polygons, edges, etc.) can be edited, moved, enlarged, cut, and many other operations can be performed. In order to do this, there are buttons for each subobject. They are in the scroll below. Let's take a look at them briefly.
Vertex. Edit Vertices
Switch to Vertex mode or press 1 on the keyboard.

- Remove– using the button you can delete a vertex.

To delete a point, you can use the backspace key on your keyboard. But delete will delete not only the vertex, but also the surfaces adjacent to it.
- Break- the command disconnects the vertices at a given point;

- extrude- squeezes out a point, thus it turns out a tooth, a pyramid;

- Weld- one of the most useful buttons. Allows you to connect (glue) vertices located at a given distance;

- Chamfer- forms a cut at the top;

- Connect- with this button you can add an edge between two selected vertices.

Edges. Edit Edges
Go to Edges mode or press 2 on the keyboard.

- Remove- removes the age;
- Split- makes an incision along the line of the rib;
- extrude- extrudes or presses the age, similar to the tool in Vertex;
- Weld- helps to unite, "solder" the edges at a given distance;
- Chamfer- cuts or (with high segmentation) smooths the edges of the shape;

- Bridge– allows you to connect edges by polygons;

- Connect- a very important and necessary button. If you select two opposite edges on the same polygon and click on it, an additional edge is created clearly in the middle. Thus, the plane can be divided into equal parts horizontally or vertically. You can change the number and distance between new edges by clicking on the square next to the button (by default, 1 edge is created).

border. Edit Borders
Go to Edges mode or press 3 on the keyboard.

- extrude- extrudes a face;
- Chamfer– similar to the tool of the same name in Edges;
- Cap- creates a "lid";

- Bridge– forms a connection between the edges;
- Connect– similar to the tool in Edges.
Polygon. Edit Polygons.
Switch to Polygons mode or press 4 on the keyboard.

- extrude– allows you to extrude or indent a polygon by a specified amount;
- outline– expands/narrows the polygon;

- bevel- similar to Extrude, but allows you to set the bevel area in addition to the extrusion / indentation height;

- Inset– creates a smaller polygon on the surface;

- Bridge– creates a bridge between polygons;
- Flip- allows you to turn the polygons inside out.
That's all the main buttons that help you create and edit polygonal objects. By the way, you should always remember that adding polygons to in large numbers inevitably leads to an overload of the scene and its braking. Therefore, it is better to delete everything superfluous,. You can view the number of polygons in the scene by pressing the 7 key on the keyboard. The counter also shows the number of points - Verts. Its display is disabled by the same button.

Edit Geometry Scroll
This rollout is available in edit mode for any subobject, as it relates to editing general geometry. It also has a few other interesting buttons:
- Attach/Detach– attaches or detaches one model to another. Elements of such a "prefabricated" model can then be selected in the Element mode.
- Slice plane- Displays the plane that can cut the surface.
- Cut– using the tool, you can cut a polygon in a given direction by manipulating the mouse;
- X, Y, Z– buttons help to align the vertex (edges, polygons) in one position on the axis.

When using free models on the Internet or moving from one three-dimensional package to another in 3ds Max, a polygon object can be represented as triangles (Fig. 1).
Rice. 1. Polygonal model in the form of triangles
This representation of the model is not always convenient for rigging and modeling. There are special commands for converting a polygonal model into a shape in the form of an approximation using quadrilaterals.
First of all, you need to convert the object from Editable mesh V Editable Poly. To do this, select the model, right-click and select from the context menu Convert To: Convert to Editable Poly(Fig. 2).
 Rice. 2. Convert to Editable Poly
Rice. 2. Convert to Editable Poly
Now in the program window you need to display the panel ribbon(if not already displayed) with additional tools. To do this, move the mouse pointer to a free space in the topmost menu bar of the program, right-click and in the context menu check the box next to ribbon. (Fig. 3.).
 Rice. 3. Panel installation ribbon
Rice. 3. Panel installation ribbon
Make sure the panel ribbon tab active Modeling and click on the tab name Geometry (All). From the drop-down list (Fig. 3) select the command Quadrify All to convert all polygons on the model (Fig. 4).
 Rice. 4. Polygon conversion
Rice. 4. Polygon conversion
As a result, four-sided polygons will appear instead of triangles (Fig. 5).
 Rice. 5. Polygonal model in the form of quadrilaterals
Rice. 5. Polygonal model in the form of quadrilaterals
To convert quads to triangles again, just convert the model to Editable mesh, select all edges ( edge) and in the modifier settings Editable mesh in a scroll Surface Properties choose a team visible.
For example, create a Box primitive of any size. Set Length, Width and Height to 3:


Now it remains to convert the model to an editable polygon. (Right click on the object and select Convert To:-Editable Poly from the list that opens). This completes the preparatory part and you can proceed to the study of tools.
Working with Vertices
First of all, in the Selection tab, click on the Vertex button ( hot key 1) to start working with model vertices:

After that, you will see blue dots on the model, these are nothing but vertices.

Try to select any of the vertices and move it with the Move tool:

Notice how the faces have moved along with the vertex. Remember that faces that intersect each other are connected by vertices, and the movement of one vertex affects the movement of all adjacent faces.
To select multiple vertices, hold down the Ctrl key:

You have learned how to select and move vertices, now let's analyze the tools for editing vertices. All tools for working with vertices are conveniently divided into tabs, which we will now analyze. The Soft Selection tab is described in detail in the Editable Poly lesson, so we will immediately go to the Edit Vertices tab.
Edit Vertices Tab

Remove– delete the selected vertex:

Pay attention to the fact that along with the vertex, the edges crossing it have also been removed. This is an important point that you should keep in mind when modeling.
Break– allows you to disconnect adjacent faces that converge at the selected vertex, while adding one new vertex to each face. For example, select any vertex and press Break. It will seem to you that nothing happened, but it only seems. Select the Move tool and try to move the vertex in any direction:

Note that the vertex no longer moves the faces. Using the Break button, the vertex was broken into several separate vertices, forming a "hole" in the object.
extrude– extrude a subordinate object. More commonly used for extruding polygons (See in this tutorial). As an example, in the corner of the object, select the vertex and click on the icon, which is located to the right of the Extrude button:

Weld- merge vertices. is used to merge several vertices into one. For example, select two vertices and click on the icon to the right of the Weld button. In the field that appears, enter a value at which the vertices of two vertices will merge into one:

Chamfer- allows you to replace a vertex with a polygon, faces with new vertices:

Target Weld- similar to the Weld command. When using Target Weld, you can select a vertex and drag it to another, thereby linking them into one:

add a new edge between between opposite vertices:

We figured out the tools of the Edit Vertices tab. Now let's take a look at the Edit Geometry tab.
Edit Geometry Tab
Create- adding a new top
collapse- the command is similar to Weld and connects two vertices into one. It differs in that it can connect vertices at any distance without any numerical values.
Attach– this command works the same for all subordinate objects. Allows you to attach any new objects to this editable polygon. Attached objects will automatically turn into an editable polygon:

Slice plane– cuts the object along the plane. By pressing the Slice Pline button, a yellow container will appear on the object, which indicates the location of the cut. This container can be moved and rotated using the transform tools. To create a cut, you need to click on the Slice button, which is located a little lower:

To reset the default values, click on the Reset Plane button. To exit the cut mode, press the Slice Pline button again.
QuickSlice- cuts the object, thereby adding new vertices, faces and polygons. Rarely used in modeling. For example, click on this button and create a cut:

Cut- a handy tool that allows you to add new edges anywhere:

Working with edges (faces)
Now switch to face editing mode (key 2 on the keyboard).

An edge is a line that connects vertices. As a rule, edges can be either open or closed. To select edges, it is convenient to use the Ring and Loop buttons, which are located in the Select tab:

Try to select any face and click on the Ring button, you will notice how all parallel edges are selected:

The Loop command selects edges lying in the same plane:

Just like vertices, you can select multiple edges. To do this, hold down the Ctrl key. Let's move on to exploring the edge editing tools.
Edit Edges Tab

Insert Vertex– creation of new vertices on edges. If an edge is selected and this button is pressed, a vertex will be created in the center:

Remove– remove selected edge:

Split– splits an edge into two parts by a vertex.
extrude- extrude a face with the subsequent addition of polygons:

Weld- connects two edges.
Chamfer- adding bevels:

Bridge- if you select two edges and click on this button, they will be merged with a new polygon.
Connect– adds new edges. For example, select two parallel edges and click this button:

Edit Geometry Tab
Create- adding a new edge.
collapse- connect the selected edges.
Editable Poly
Hello dear reader In this part of the series of lessons you will get acquainted with the basic tools Editable Poly. Before continuing with the main part of the tutorial, let's first learn what is a polygon.
Polygon in 3D Max(and in other packages too) - a polygon consisting of at least four corners of edges and vertices. With the help of polygons, you can create any of the most complex shapes and objects. (The figure below shows a human head created using polygonal modeling from a Box primitive that has been turned into Editable Poly)
In order to start working with the polygons of an object, you will first need to turn this 3D object into Editable Poly(editable polygon). This can be done in two ways: either apply the Edit Poly modifier, or right-click on the 3D object and select Convert To: - Convert to Editable Poly. (pic below)
It should be noted that there is a difference between the Edit Poly modifier and direct conversion to Editable Poly. In the first case (when a modifier is applied), you can control the built-in properties of the primitive (for example, reduce, increase the number of polygons, size, proportions, etc.), as well as remove the modifier if the result of the operations performed does not suit you. If the object has been converted, then you will not be able to control the built-in properties of the primitive.
However, each case has its own nuances. The fact is that when assigning an Edit Poly modifier, 3D Max will use more RAM, and the more changes are made to the geometry, the more memory will be consumed. Personally, I recommend you always convert object to Editable Poly without a modifier, since the standard options and settings are most likely no longer required - and there is more RAM and less hemorrhoids :)
In addition, in the latest versions of 3D Max, a new panel called the “toolbar” has appeared, with a more convenient interface and much more settings, to open it you need to select an already converted object in Editable Poly and click on the button located on top of the viewports:
A toolbar will appear with similar options and tools:
Although there are more options on the tool ribbon, we will explore the standard functions located on the Command panel.
Consider the main functions of the tab with tools:
Selection tab:
As mentioned earlier in this lesson, each polygon is made up of vertices, edges (faces), and a plane, and each of these objects can be worked on individually.
Just in the Selection tab, you can select one of the five subordinate objects:
1. Vertex - select and work with model vertices
2. Edge - select and work with the edges (faces) of the model
3. Border - work with "empty" model borders
4. Polygon - work with polygons (polygons) of the model
5. Element - select model elements
Below is a short video that demonstrates the selection of each sub-object:
Soft Selection tab:
Thanks to the function Soft Selection (Soft selection) you can create the effect of smooth selection and movement of the subordinate object. (for example, a vertex or a polygon).
To enable the Soft Selection function, you must select one of the five subordinate objects and check the box next to the Use Soft Selection parameter:
Let's take a look at a few useful buttons on this panel.
The Falloff parameter sets the size of the soft selection area
・Pinch option allows you to sharpen the top
· The Bubble parameter, on the contrary, rounds the selection.
Thanks to these settings, you can create a variety of types of soft selection:
Video on the work of Soft Selection:
The third expandable panel will have its own unique settings for each subobject.
For example, if you are working with vertices, then the Edit Vettices tab will be shown, if you are working with polygons, then there will be an Edit Polygons tab, and so on.
In this video you can see the main functions and tools of subordinate objects:
Edit Geometry tab:
Here are collected useful tools for working with the general geometry of the model. Many options in this panel allow you to attach other models, merge multiple vertices into one, add new polygons, create new sub-objects, apply smoothing, and many other useful features.
Depending on which subobject mode is selected, some buttons in this panel may be unavailable:
Attach - by clicking on this button you can attach another model
· Collapses - try to select a polygon and click on this button. You will notice how the polygon will be "destroyed", and all the vertices will be glued at one point
· Detach - this button allows you to detach the selected subordinate object and make it a separate object
· Slice Plane - thanks to this tool, you can "cut the object" thereby adding edges and vertices
· MSmooth - click on the square icon next to this button to apply anti-aliasing and add detail
· Make Planar - a useful feature that allows you to align a subordinate object along one of three planes (X Y Z)
Relax - by clicking on the button, you can, as it were, “relax” the topology of the model a little
Working with Vertices, Edges and Polygons in 3D Max
In this part of the course, we will continue to get acquainted with the tools of this editor. In the lesson, you learned how and why you need to convert the model into an editable polygon and understood how to select each subordinate object. In this lesson, you will learn more about the tools that allow you to work with vertices, edges, and polygons. You'll learn how to create new edges and polygons and take a detailed look at all the Editable Poly tools. Well, let's get started!
For example, create a Box primitive of any size. Set Length, Width and Height to 3:
Now it remains to convert the model to an editable polygon. (Right click on the object and select Convert To:-Editable Poly from the list that opens). This completes the preparatory part and you can proceed to the study of tools.
Working with Vertices
First of all, in the Selection tab, click on the Vertex button (hotkey 1) to start working with model vertices:
After that, you will see blue dots on the model, these are nothing but vertices.
Try to select any of the vertices and move it with the Move tool:
Notice how the faces have moved along with the vertex. Remember that faces that intersect each other are connected by vertices, and the movement of one vertex affects the movement of all adjacent faces.
To select multiple vertices, hold down the Ctrl key:
You have learned how to select and move vertices, now let's analyze the tools for editing vertices. All tools for working with vertices are conveniently divided into tabs, which we will now analyze. The Soft Selection tab is described in detail in the Editable Poly lesson, so we will immediately go to the Edit Vertices tab.
Edit Vertices Tab
Remove - remove the selected vertex:
Pay attention to the fact that along with the vertex, the edges crossing it have also been removed. This is an important point that you should keep in mind when modeling.
Break - allows you to break adjacent faces that converge at the selected vertex, while adding one new vertex to each face. For example, select any vertex and press Break. It will seem to you that nothing happened, but it only seems. Select the Move tool and try to move the vertex in any direction:
Note that the vertex no longer moves the faces. Using the Break button, the vertex was broken into several separate vertices, forming a "hole" in the object.
Extrude - extrude a subordinate object. More commonly used for extruding polygons (See in this tutorial). As an example, in the corner of the object, select the vertex and click on the icon, which is located to the right of the Extrude button:
Weld - merge vertices. is used to merge several vertices into one. For example, select two vertices and click on the icon to the right of the Weld button. In the field that appears, enter a value at which the vertices of two vertices will merge into one:
Chamfer - allows you to replace a vertex with a polygon, faces with new vertices:
Target Weld - Similar to the Weld command. When using Target Weld, you can select a vertex and drag it to another, thereby linking them into one:
add a new edge between between opposite vertices:
We figured out the tools of the Edit Vertices tab. Now let's take a look at the Edit Geometry tab.
Edit Geometry Tab
Create - adding a new vertex
Collapse - the command is similar to Weld and joins two vertices into one. It differs in that it can connect vertices at any distance without any numerical values.
Attach - this command works the same for all subordinate objects. Allows you to attach any new objects to this editable polygon. Attached objects will automatically turn into an editable polygon:
Slice Plane - cuts an object along a plane. By pressing the Slice Pline button, a yellow container will appear on the object, which indicates the location of the cut. This container can be moved and rotated using the transform tools. To create a cut, you need to click on the Slice button, which is located a little lower:
To reset the default values, click on the Reset Plane button. To exit the cut mode, press the Slice Pline button again.
QuickSlice - cuts an object, thereby adding new vertices, faces and polygons. Rarely used in modeling. For example, click on this button and create a cut:
Cut is a handy tool that allows you to add new edges anywhere.
In 3d max, you can create a polygon in a certain place of the polygon mesh in different ways:
Highlight frame, cover
If the area is closed, "frame - cover" it. Select the selection frame (border), select a closed area in which you want to insert a polygon and press the button "Cap" (cover), thereby, as it were, closing the selected frame with a lid. If you cannot select an area with a frame, then it is not closed, i.e. closed only visually.
Perhaps this is the easiest way to create a polygon in a polygon mesh.
Box selection, connection
Select border (frame) two areas between which there should be a connection and select the "Connect" operation by clicking on the button of the same name in the "Object type" area in the "Compound objects" list. The necessary polygons will be created between the selected areas.
Bridge
If there are two non-contiguous faces, then "bridge" is what you need. You select 2 unconnected edges, the Bridge command creates a polygon between them.
Creation
Press the "Create" button and go through all the points (choose counterclockwise) between which you want to create a polygon.
Manual creation
Manual creation of a polygon by any convenient method will come to the rescue when the above methods do not fit. The easiest way to create new polygons is to move the face with the Shift key pressed, followed by the usual "soldering / welding" of points.
Welding
It is necessary to select the necessary points for connecting into one and use the "Weld" (weld) or "Target Weld" command, which is most convenient and smooth.
PolyBoost
PolyBoost has a "Create polygon between selected points" button. This, of course, if there is PolyBoost.