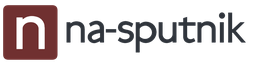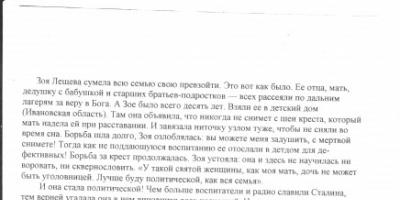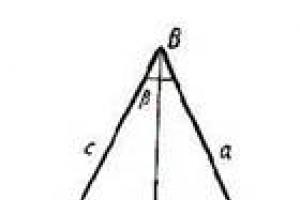A number of Macbook users may encounter the inability to change the language using the keyboard. Standard Windows OS tools - the Ctrl + Shift or Alt + Shift keys on the MacBook do not work, pressing these keys does nothing, and how to choose desired language the user does not submit. In this article, I will tell you how to switch the language on a MacBook, what key combinations are used for this, and how to create a convenient key combination to change the language used.
How to switch language on macbook - ways
There are three ways to change the language on a MacBook different options actions:

By the way, if you press the keys "Command" + "Space", and then hold down the "Command" key, then a visual language selection menu will appear, and you can visually observe which language you select.
There are also situations when using this key combination does not switch the language in the MacBook the first time, and you need to double-click on this key combination. It's connected with conflicting keyboard shortcuts, when the same combination (in this case, the Command + Space key combination) activates two different functions (the first is the language switch, and the second is the activation of the Siri voice assistant). How to get rid of this problem I will tell at the end of the article.
How to add the desired language to the system settings
It is not enough to know how to change the language on a Macbook, it is also important to have the language we need in the list installed in the system. To add the desired language, do the following:

How to change the keyboard shortcut for changing the language
So, how to change the keys to switch the language on a MacBook? Do the following:

How to get rid of conflicts with Siri
If switching the language on the MacBook does not work the first time, then it is quite possible that the conflict of the same type of keys involved, which also cause the activation of the speech assistant Siri, is to blame for this problem.
- To get rid of this collision, go back to "System Settings";
- Find “Siri” there, and in the “Keyboard Shortcut” option, select another combination;
- And if you don’t use Siri, then disable the assistant altogether by unchecking the “Enable Siri” item;
- Now you can easily and without delay switch the language on your Macbook.

Conclusion
In this article, I have analyzed the options for how to switch the language on a MacBook and what key combinations are used for this. In most cases, to change the language, it is enough to press the key combination "Command" + "Space", but if for some reason they do not work, then you need to enter the system settings and set the key combination that is most convenient and convenient for this user .
Switching the keyboard layout in Mac OS X is not the same as in Windows. This is sometimes confusing for new users. In fact, the layout is switched by a simple key combination.
It is very easy to change the keyboard layout in Mac OS X. To do this, use the keyboard shortcut:
cmd + space
This combination switches the layout to the previous one. That is, if you have, for example, three layouts: US, Russian and French, and you switched from US to Russian, then pressing Cmd + Space will take you back to the US layout. And to switch to the next one (switch by kurug for all layouts), use the keyboard shortcut:
Cmd + Opt + Space
Attention
Sometimes, depending on the default system settings, a combination is used to change the keyboard layout in MacOS:
Ctrl + Space
Change keyboard shortcut to switch layouts
If the combinations that are used by default do not suit you, then you can set new ones in the settings. To do this, open System settings and select Keyboard.
The keyboard settings window will open. Go to its tab Keyboard shortcut and from the list on the left select Input Sources. Now, to set a new combination, double-click the mouse to the right of the line "Select previous source...", and then press the combination you want to use to change the keyboard layout.
Most Russian-speaking Mac owners use two languages at work - Russian and English, one of which is the main system one (all menus, windows, and so on are displayed in this language). One of the first questions a Mac newbie asks is: How to switch language on Mac keyboard. In this article, we'll show you how to switch, add, and change system languages on Apple computers.
How to add a new language to macOS?
1 . Open menu → System settings...

2 . Go to the section " Language and region».

3 . At the bottom of the left side menu with languages, click on the plus sign (“ + »).

4 . Select the language you are interested in from the list and click the "add" button. If you need to add several languages at once, hold down the key Command (⌘).

5 . A message will appear asking you to select the primary language that will be the system language. That is, all dialog boxes and other macOS interface elements will be in the selected language. In order to apply new language as a system, you will need to restart your Mac.

How to change language on Mac
Switching the language on a Mac can be done in at least three ways:
1 . By clicking on the checkbox in the menu bar.


2 . Using keyboard shortcuts Ctrl + Space or Command (⌘) + Space.
3 . The most convenient way to switch languages is to use an application that allows you to automatically change the keyboard layout on Mac.

You never have to change the layout at all - the program will do everything for you. For example, if it was set English language and you start writing the word ghbdtn, then after pressing the spacebar, the typed word will automatically turn into “hello”, and subsequent words will already be typed in Russian and vice versa. Very comfortably.

I have always envied English-speaking computer users, because in most cases they do not have to deal with several input languages. No need to constantly switch to write some words, website addresses and Email.
One language on the keyboard significantly increases the speed of work and minimizes the chance to send interlocutors abra-kadabra if you accidentally forget to press ⌘ + space.
There are many useful programs and tricks to make it easier to work with several languages, let's look at the most worthy solutions.
1. AutoCorrect

The easiest way to get rid of unnecessary switches is to add autocorrect for frequently used words. For example, due to my line of work, in each article I have to mention Apple and the company's gadgets several times. You can set up convenient abbreviations for automatic replacement.
This is done as follows:
- Go to Settings - Keyboard - Text.
- Click «+» and enter the desired abbreviation in the left column.
- In the right, indicate the word to be replaced.
Everything is very simple and in most cases in this way you can minimize the number of language switches.
Advantages:
- easy to set up;
- no additional software required;
- you can use an unlimited number of languages for automatic replacement;
- settings are transferred to other devices via iCloud.
Flaws:
- it takes a long time to develop a dictionary;
- to enter the addresses of sites and e-mail, you will have to drive them into the settings;
- the method will not work if the second language is used fully.
2. PuntoSwitcher

One of the most famous application for automatically switching keyboard layouts has long been registered under the wing of Yandex. The program works on Windows and macOS and in most cases copes with its task. The user can indiscriminately type text in several languages, and PuntoSwitcher will automatically switch to the desired one.
PuntoSwitcher was a must have for me when I was working on Windows computers. The utility behaved correctly and practically did not fail. When switching to macOS, I was unpleasantly surprised. PuntoSwitcher behaves well for the first six months, but then it starts to show off (either the cache is clogged, or something else). Only the complete removal of the application with the cleaning of all parameters and a clean installation helps.
On two different Macs, after a few months of work, the program starts to think a little, it can freeze for a second, skipping a couple of entered characters. When working with HTML - generally trouble. Often the utility captures part of the code and translates it into another language, does not notice words that are not separated by a space from characters, and makes a number of other errors.
Advantages:
- everything is simple and works without additional settings;
- Yandex lovers along with the program get a quick search;
- You can set many rules and exceptions.
Flaws:
- does not always work correctly, you need to replenish the dictionary yourself;
- the program icon in the menu bar does not display the current language (you have to leave the standard indicator);
- after a certain time the program starts to fail.
3. Convenient layout switching

When using multiple languages on a Mac, you have to go round and round to get to the right one. Even when working with two layouts in full screen mode, you never know which one is activated in this moment. You need to either start writing or hover over the menu bar.
You can make the task easier with the MLSswitcher application. The settings specify keyboard shortcuts for switching to a specific language layout; in addition, you can configure another shortcut for changing languages.
Advantages:
- fast switching to a specific layout, not the next / previous one.
- you can set an additional keyboard shortcut to switch input languages.
Flaws:
- having to keep running an app that just adds a couple of hotkeys to macOS
4. Special keyboard layout

The problem of switching input languages is of interest to many users, some of them offer a rather original way out of the situation. On the open spaces of the network you can find a special keyboard layout of Mephodice-Birman.
To install it you need:
- download the layout to your Mac (Clone or Download button on the right);
- put a file mefodica-birmana.bundle along the path "/Library/Keyboard Layouts/".;
- go to Settings - Keyboard - Input Sources and add a new layout.
The feature of this layout is that it contains both Russian and English characters. Switching is done by pressing CapsLock. At the same time, the Russian layout can be completely deleted and the standard language switching can be disabled in the settings so as not to periodically fall into English.
It turns out quite unusual, but you quickly get used to it. The main advantage is the language indicator light on the CapsLock key. If it is lit, we write in Russian, and if not, in English. Do not forget that the inconvenient arrangement of characters in the layout can always be changed by .
Advantages:
- convenient switching of layouts with one button;
- light indicator (for those Macs on which CapsLock is highlighted);
- layout can always be modified for yourself.
Flaws:
- you have to get used to the new way of switching;
- the language indication in the menu bar will not work.
5. Language switching indicators

If you decide to use the bilingual layout from the previous paragraph, be sure to get an indicator app. It will help you see which layout is currently enabled.
You can use the original Capster utility, or download its modified version from Alexander Zaitsev.
In both cases, an indicator of the pressed CapsLock key will appear in the menu bar, but in a modified version of the utility, the indicator will immediately prompt the enabled keyboard layout. 
An alternative display method can be obtained after installing the ShowyEdge application. The utility will display a small thin bar at the very top of the screen, which will tell you which language is currently enabled. In the options, you can set the size of the highlighted area and choose a combination of colors for each language.
This program is perfect for those who often work with applications in full screen mode. 
The utility will allow you to display the input language indicator right next to the cursor. A small flag will immediately make it clear which language is currently enabled.
Please note that the last two applications are tied exclusively to standard keyboard layouts, they will not work with the modified layout from the previous section.
Advantages:
- indicator applications save time and allow you to quickly understand which keyboard language is currently active;
- working with such programs in full screen mode is a pleasure, you can even hide the status bar on a Mac.
Flaws:
- the utilities do not solve the problem with switching the language in any way, but simply visually display the selected layout.
Here is a selection of programs turned out for easy language management on Mac. We would be very interested to know what solutions you use, whether the need to switch languages is a problem or difficulty for you.
Like any modern operating system, Mac OS is multilingual. This means that by default, the system provides the ability to use all languages. When setting up a computer for the first time, the user chooses the language in which his computer running Mac OS will work. But in the course of work, it may be necessary to change the interface language in order to perform certain tasks. In this article, we will consider how to change the interface language in Mac OS in a couple of clicks.
Table of contents:What languages are available on Mac OS
Apple sells its devices almost all over the world. To collect the maximum audience of users, the Cupertino corporation is trying to localize its services and operating systems as much as possible. The Mac OS operating system interface is available on dozens of different languages, in virtually every modern language in use.
Please note: Among the languages that Mac OS can run, there are many very exotic ones, such as Tongan, Telugu, Yakut, Ekajuk and many other languages are available in the operating system.
How to change the interface language in Mac OS
Changing the language on Mac OS is possible at any time. No installation required additional languages- they are all in the system. All you need to do is set the desired language in the computer settings.
To change the interface language in Mac OS, you need to:

After the reboot, the interface language of the Mac OS operating system will change to the selected one. However, it is important to note that most programs that have the option to select a language will also change their interface to the selected language, if they support it.
How to Change Keyboard Layout Language in Mac OS
Another issue that a new user of an Apple computer may face is changing the keyboard layout. Windows users are used to the fact that to change the layout, you need to press the Alt + Shift or Ctrl + Shift keys (in Windows 10, you can also use the Windows + Space key combination). But none of these options allow you to change the keyboard layout on Mac.
To change the keyboard layout in Mac OS, press Control+Space (orCommand+Space, depending on your computer version).
These keyboard shortcuts are set by default to change the language on all Mac OS computers. In this case, the user has the opportunity to change the current combination:

After setting the desired keyboard shortcut, you can close the settings.